Découpe et remplissage au laser
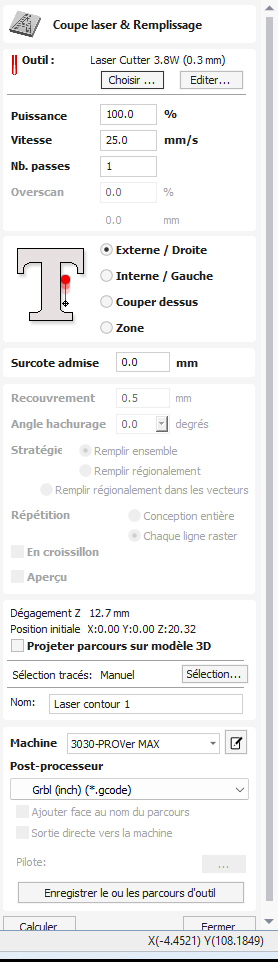
Note
Le module laser est disponible en tant que module complémentaire payant du logiciel. Les fonctionnalités ne sont pas incluses dans votre logiciel par défaut. Pour en savoir plus sur le module laser, veuillez vous rendre sur https://vectric.com/laser-module
Laser Cut - Fill est utilisé pour découper des formes ou marquer des zones.
Les découpes peuvent prendre en compte le trait de scie, ou la largeur, du faisceau laser pour maintenir la taille interne ou externe précise des formes vectorielles sélectionnées. Les formes peuvent également être remplies de bandes ou de hachures pour créer de simples effets d'ombrage.
 Sélection d'outils
Sélection d'outils
 Sélectionner l'outil
Sélectionner l'outil
Ce bouton ouvre votre base de données des paramètres laser précédemment stockés pour différents travaux et matériaux. Lorsqu'un paramètre est sélectionné dans la base de données, il sera utilisé pour remplir les champs clés de cette section. Vous pouvez ultérieurement modifier ces valeurs lors du calcul du parcours d'outil laser. La modification des paramètres de ce formulaire ne modifiera pas les paramètres d'origine stockés dans votre base de données.
 Pouvoir
Pouvoir
Cette valeur définit la proportion de la puissance laser maximale de vos machines qui sera utilisée pour cette trajectoire d'outil.
 Vitesse de déplacement
Vitesse de déplacement
Ceci spécifie la vitesse maximale à laquelle votre machine se déplacera pendant les mouvements de découpe ou de gravure. Les unités sont déterminées par le paramètre de base de données initialement sélectionné.
 N° de laissez-passer
N° de laissez-passer
La machine peut répéter un parcours d'outil plusieurs fois pour couper des matériaux plus épais. Cette valeur définit la profondeur maximale que la machine tentera de couper à chaque passage pour atteindre la profondeur de coupe finale.
 Surbalayage
Surbalayage
L'overscan permet à l'utilisateur de faire passer le laser au-delà du bord de la zone laser, pour tenir compte de la décélération de la machine qui autrement entraînerait un bord plus sombre de la brûlure laser. Le surbalayage dépend de la machine et l'utilisateur devra exécuter des images de test pour identifier la quantité de surbalayage à utiliser sur sa machine à une vitesse d'avance donnée afin d'éliminer la surgravure sur les bords de la zone laser.
 Stratégie
Stratégie
Sur la base des formes vectorielles sélectionnées dans votre dessin, ce parcours propose quatre stratégies distinctes
 Couper à l'extérieur / à droite
Couper à l'extérieur / à droite
En sélectionnant cette option, le laser passera à l'extérieur des formes vectorielles sélectionnées (ou le long de leur bord droit, s'il s'agit de vecteurs ouverts). La trajectoire réelle du laser est automatiquement décalée par rapport à la forme originale en fonction de la largeur du trait de scie du laser. Par conséquent, les dimensions extérieures de la pièce physique résultante correspondent exactement à la taille du dessin vectoriel original. Cette stratégie doit être utilisée pour découper les formes aux dimensions exactes.
 Couper à l'intérieur / à gauche
Couper à l'intérieur / à gauche
Cette option fera passer le laser autour de l'intérieur (ou du bord gauche) de vos formes vectorielles sélectionnées, en tenant compte du trait de scie du laser. Cette stratégie est généralement utilisée pour découper des trous, des fentes ou des douilles où le récréation restant a exactement les mêmes dimensions que le dessin vectoriel sélectionné d'origine.
 Couper
Couper
Cette option fera passer le centre du faisceau laser le long du vecteur sélectionné. Aucun décalage ou compensation de kerf n'est nécessaire.
 Remplissage des écoutilles
Remplissage des écoutilles
Il s'agit d'une stratégie de marquage ou d'"ombrage" qui consiste à tracer des profils le long des vecteurs sélectionnés, puis à remplir les formes avec des bandes. Lorsque cette option est sélectionnée, les options supplémentaires "Stepover", "Hatch Angle" et "Cross Hatch" seront également activées - voir ci-dessous pour plus d'informations à ce sujet.
 Tolérance
Tolérance
Ce paramètre vous permet d'ajouter un décalage supplémentaire pour les stratégies Couper à l'extérieur, Couper à l'intérieur sans ajuster les paramètres du kerf laser et peut être utile pour faciliter ou resserrer l'ajustement des formes résultant de ces coupes.
Note
Cette option n'est pas applicable aux stratégies Cut On ou Hatch Fill et sera désactivée si elles sont sélectionnées.
 Passage latéral
Passage latéral
Lors de la création des remplissages de trappes, cette option détermine l'espacement entre les lignes de trappes. Elle n'est disponible que lorsque la stratégie de remplissage des hachures est sélectionnée.
 Angle d'éclosion
Angle d'éclosion
Lorsque la stratégie de remplissage des hachures est sélectionnée, cette option détermine l'angle des lignes de hachures utilisées.
 Remplir ensemble / Remplir au niveau régional
Remplir ensemble / Remplir au niveau régional
Ces options modifieront la façon dont les zones séparées par des espaces sont traitées. Dans l'exemple du mot "Test" avec Remplir Ensemble sélectionné, les lettres seront traitées comme un espace entier à remplir tandis qu'avec Remplir régionalement, chaque lettre sera traitée séparément comme sa propre région individuelle.
 Trappe croisée
Trappe croisée
Cochez cette option pour créer un remplissage en hachures croisées au lieu d'une seule série de lignes.
 Contour
Contour
La sélection de cette option créera alors un contour défini autour d'un vecteur choisi. Si cette case n'est pas cochée, il peut y avoir des espaces autour des bords si le pas est suffisamment grand, tandis que lorsque cette case est cochée, un contour passant autour de l'extérieur apparaîtra.
 Propriétés de position et de sélection
Propriétés de position et de sélection
 Coffre-fort Z
Coffre-fort Z
La hauteur au-dessus de la tâche à laquelle il est possible de déplacer la fraise en toute sécurité à une vitesse d'avance rapide/maximale. Cette dimension peut être modifiée en ouvrant le formulaire Configuration des matériaux.
 Poste à domicile
Poste à domicile
Position de et vers laquelle l'outil se déplacera avant et après l'usinage. Cette dimension peut être modifiée en ouvrant le formulaire Configuration des matériaux.
 Projeter le parcours d'outil sur le modèle 3D
Projeter le parcours d'outil sur le modèle 3D
Cette option n'est disponible que si un modèle 3D a été défini. Si cette option est cochée, ✓ une fois le parcours d'outil calculé, il sera projeté (ou 'déposé') en Z sur la surface du modèle 3D. La profondeur du parcours d'outil d'origine sous la surface du matériau sera utilisée comme profondeur projetée sous la surface du modèle.
Note:
Lorsqu'un parcours d'outil est projeté sur le modèle 3D, sa profondeur est limitée afin qu'elle ne dépasse pas le bas du matériau.
 Sélection des vecteurs
Sélection des vecteurs
Cette zone de la page de parcours d'outil vous permet de sélectionner automatiquement les vecteurs à usiner en utilisant les propriétés ou la position du vecteur. C'est également la méthode par laquelle vous pouvez créer des modèles de parcours d'outil pour réutiliser vos paramètres de parcours d'outil sur des projets similaires à l'avenir. Pour plus d'informations, consultez les sections Sélecteur de vecteurs et modèles de parcours d'outils avancés.
 Nom
Nom
Le nom du parcours d'outil peut être saisi ou le nom par défaut peut être utilisé.
 Sortie immédiate
Sortie immédiate
Une fois calculé, votre parcours d'outil est stocké dans l'arborescence centrale des parcours d'outils et peut être enregistré, modifié ou sorti sur votre machine à tout moment à l'aide de la commande . De plus, ce formulaire comprend également une section pratique de sortie immédiate qui vous permet d'enregistrer ou d'envoyer le parcours d'outil calculé le plus récemment directement à partir de ce formulaire sans avoir à le fermer.

 Post-processeur
Post-processeur
Utilisez cette liste déroulante pour sélectionner le post-processeur pour votre machine.
 Ajouter un côté au nom du parcours d'outil
Ajouter un côté au nom du parcours d'outil
Si vous créez des parcours d'outils alignés pour une pièce à deux faces, cette option ajoute automatiquement le nom du côté au nom du parcours d'outil lors de son enregistrement ou de son exportation pour vous aider à garder vos parcours d'outils organisés.
 Sortie directe sur machine
Sortie directe sur machine
Si votre post-processeur prend en charge l'accès direct à votre machine CNC (y compris les machines prises en charge par VTransfer), cette option sera disponible. La sélection de cette option contournera l'enregistrement du parcours d'outil sur le disque et l'enverra directement au pilote de sortie directe.